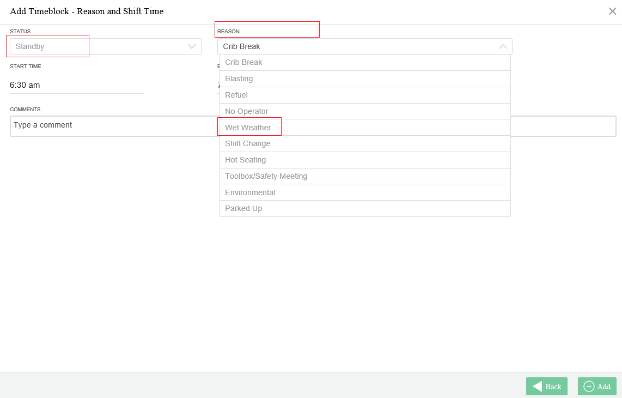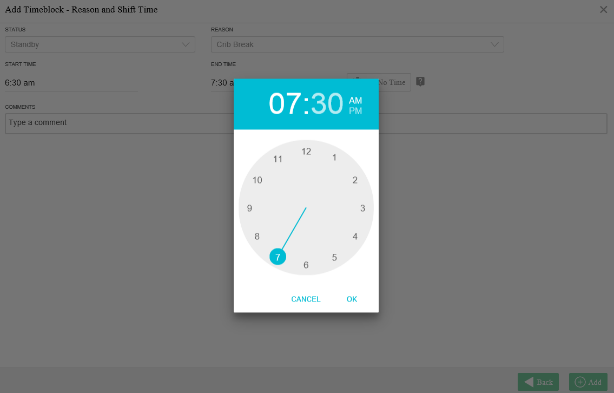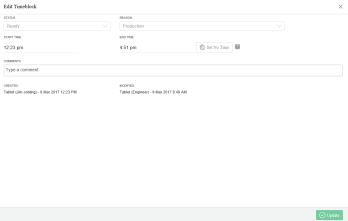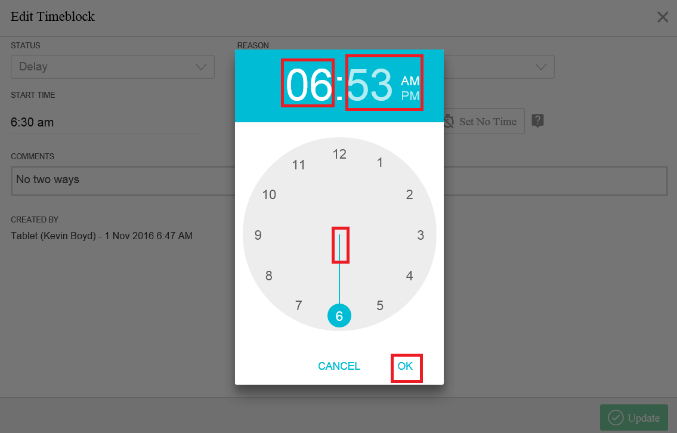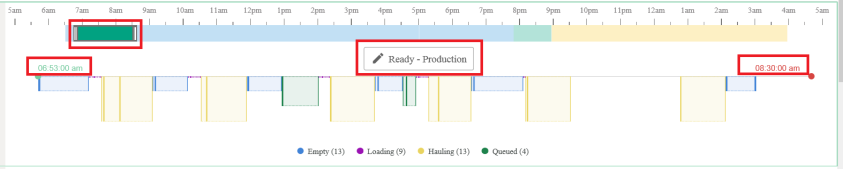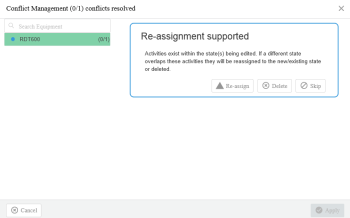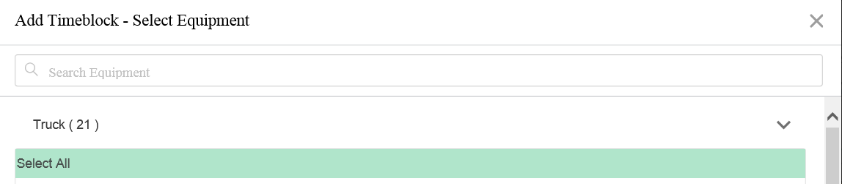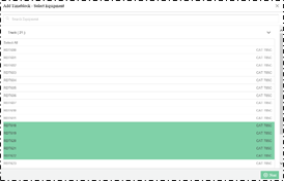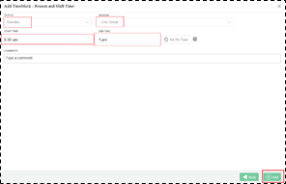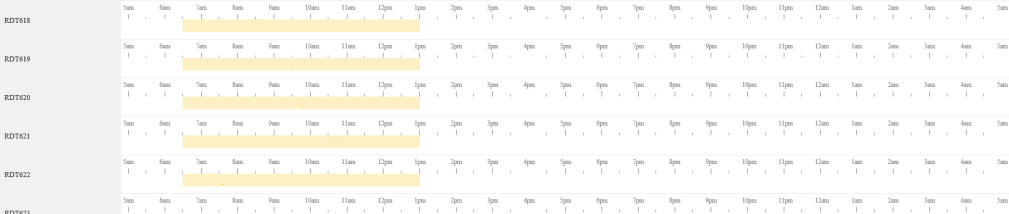1. Select the site Map Icon on the MiiNT toolbar.
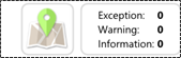
2. On the site map page, select Equipment, then click on time allocation which allows you to view and select equipment.
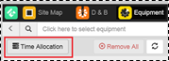
3. Select the equipment type to view, multiple equipment type can be selected (i.e. Truck, Excavator, Drill). All selected equipment will be highlighted in green, to cancel any equipment simply un-select the equipment then press Apply.
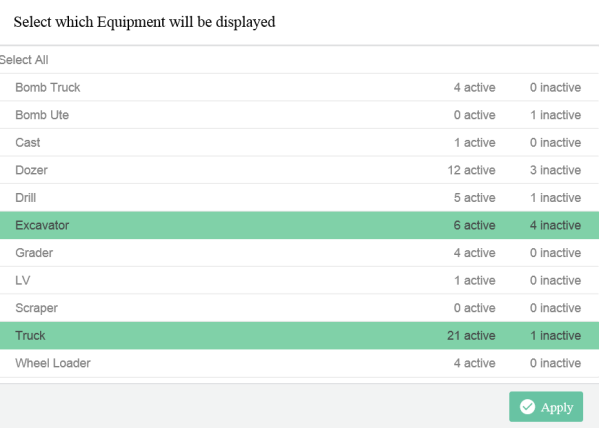
4. The calendar is available to view an Equipment status other than current date/shift. The equipment states/activity can be modified for previous or future dates. Date can be selected and modified by pressing the calendar icon and browsing through the dates.
5. To view the equipment lists, click on your selected equipment type and it lists all the active equipment. You can also use the search box to look for an equipment by entering any part of the equipment name to narrow down the list.

6. The list of the equipment are displayed with their overall productivity during the shift. The KPI’s are calculated using the total time available in each shift not calendar time. AS an example if there are 2 shifts per day for total of 20 hours then the Time Allocations will calculate the hours based on a 20 hour shift day not the 24 hour a day.
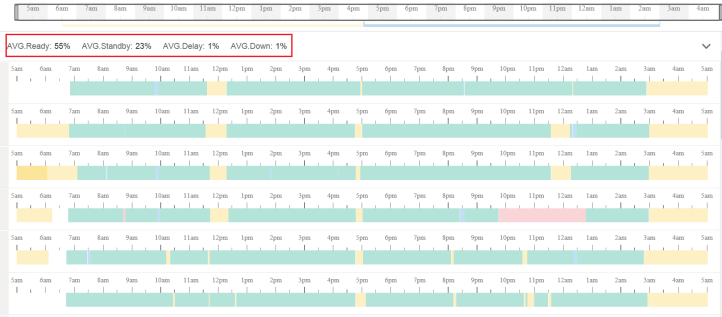

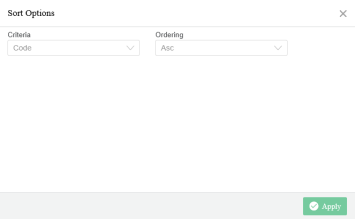
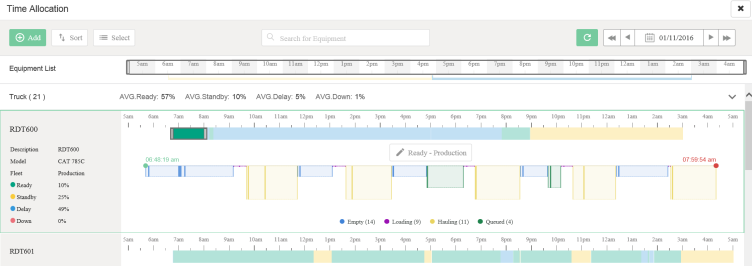

 .
.
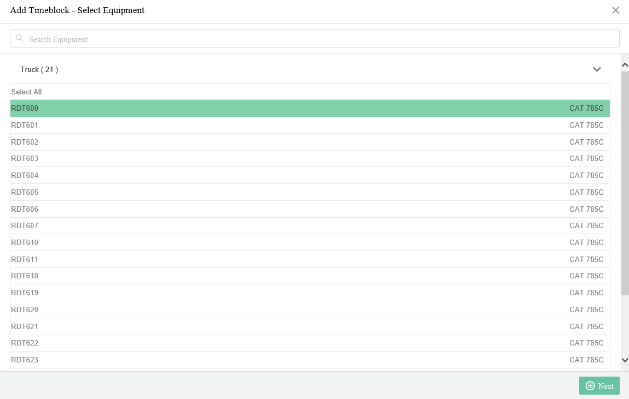 .
.